Below are instructions for creating a custom Workspace (which stores your custom screen layout) and copying that Workspace to a new computer or a different version of the software.
Creating a Workspace:
- In your older version, type WORKSPACE into the command line and press Enter
- At command prompt, type SA (for SaveAs)
- Type a custom name for your Workspace
Backing up/Copying CUI file:
- In your older version, type CUI into the command line and press Enter
- Click the Transfer tab near the top of the dialog
- If not already visible, expand the Workspaces branch in the tree diagram
- Click-and-drag your workspace from the left side of screen to the Workspaces branch on the right side of the screen
- Save the .cui file. You may want to keep this file in safe location as a backup
- If moving to a new computer, copy this file to the new desktop (or network drive accessible to both)
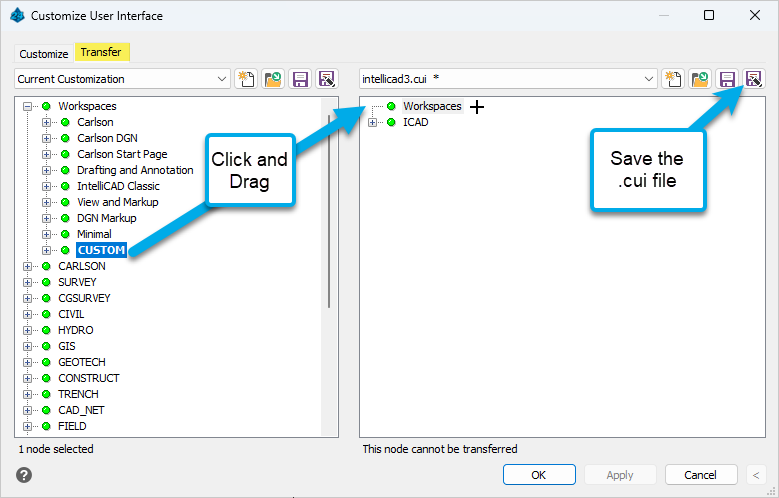
Transferring Workspace to new version/other computer:
- Open your new software
- Type CUI at the command line and press Enter
- Click the Transfer tab near the top of the dialog
- Open the old .cui file
- Click-and-drag your Workspace from the Workspaces branch on the right side of the screen to the Workspaces branch on the left side of the screen
- Click OK to close the CUI dialog
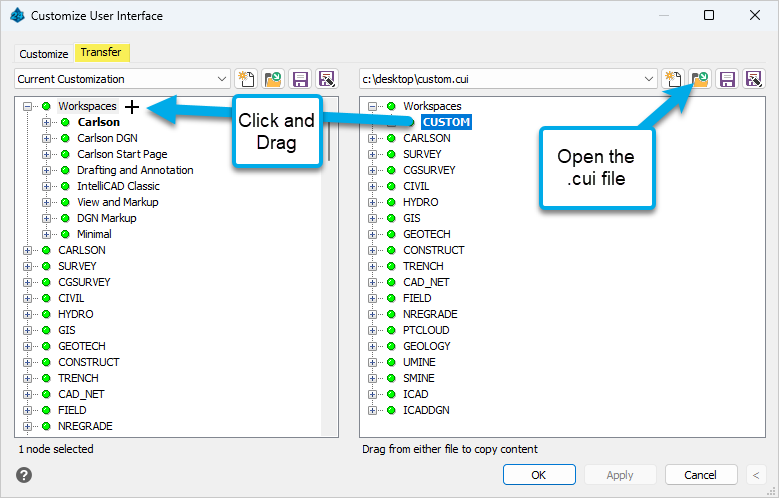
Once transferred, you will likely want to switch to the custom Workspace and set it as the default:
- Double-click the blue gear icon in the lower right corner of the screen
- Select your custom Workspace to set it as current
- Double-click the blue gear icon again and select Workspace Settings
- Set your Workspace as default by picking it in the "My Workspace" drop-list
- Select the "Do not save changes to workspace" option at the bottom of the dialog*
*The reason for turning off automatic saves to the Workspace is to prevent accidental corruption. If the program crashes or closes unexpectedly (such as when switching to a different Carlson module) with the automatic save enabled, the Workspace may be corrupted. If this happens, you can recover the workspace by repeating the above steps.
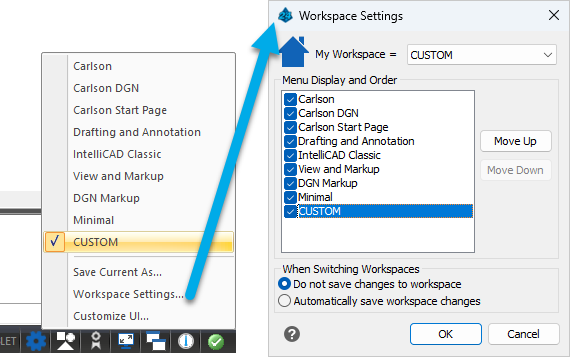
Links: |
Attachments: |
| WorkspaceSettings.png |
| CUI-OpenNew.png |
| CUI-SaveOld.png |
Keywords: |