Knowledge Base
| Category: SurvCE|PC / SurvCE / SurvCE 2.50 | ||
| Topic ID: 724 | ||
| Title: Installing Symbols in SurvCE 2.5x and Later | ||
| ||
!!!Please Note: For anyone using SurvCE version 5.01 or higher the symbols are installed by default. The steps below are not necessary for Version 5.01 and higher. 1) Click the link below to download the file "Symbols.zip" to your desktop or laptop computer: SurvCE 2.50 Symbols.zip File 2) Please unzip the contents of this folder to your desktop into its own "Symbols" folder and make sure the folder structure remains intact so when you open the Symbols folder on your desktop it should have 8 subfolders such as CUT, INLET, MAP, TREE. | ||
| ||
|
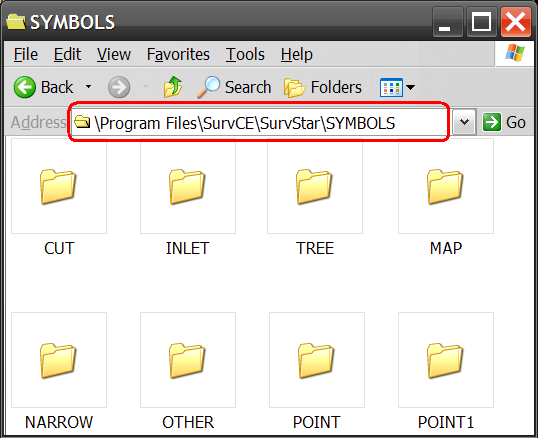 3) Copy the "Symbols" folder with all its subfolders into the "SurvStar" folder on your
data collector. This can be done through the use of a Compact Flash card or through a USB
3) Copy the "Symbols" folder with all its subfolders into the "SurvStar" folder on your
data collector. This can be done through the use of a Compact Flash card or through a USB 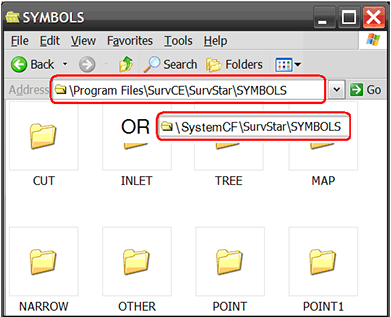 In order to use point symbols in SurvCE 2.5X (and beyond), you will need apply them
to each code of your Feature Code List (.fcl).
Select Feature Code List (5), under the FILE menu.
In order to use point symbols in SurvCE 2.5X (and beyond), you will need apply them
to each code of your Feature Code List (.fcl).
Select Feature Code List (5), under the FILE menu.
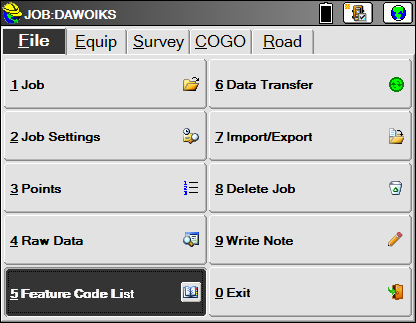
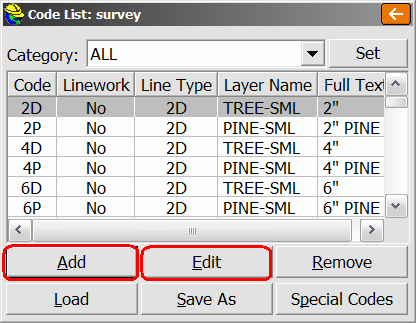 Click ADD or EDIT for a selected Code, to access and use the "Set Symbol" button.
Click ADD or EDIT for a selected Code, to access and use the "Set Symbol" button.
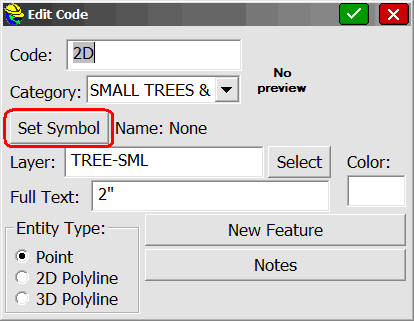
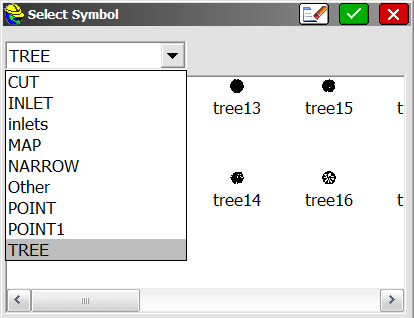 !!!PLEASE NOTE:After following the steps above you will need to apply the setting before the symbols will be displayed:
***In SurvCE 6.0 and higher tap Survey / Store Points then tap the icon in the bottom left to open the "View Options" then check the box for "Use Symbols From FCL" then tap the green check in the top right to save and apply the changes.
!!!PLEASE NOTE:After following the steps above you will need to apply the setting before the symbols will be displayed:
***In SurvCE 6.0 and higher tap Survey / Store Points then tap the icon in the bottom left to open the "View Options" then check the box for "Use Symbols From FCL" then tap the green check in the top right to save and apply the changes.
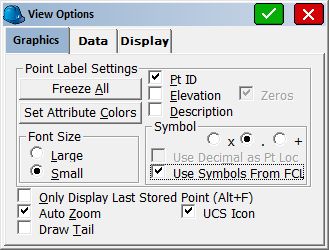 ***In SurvCE version 5.09 and older:
go into Equip / Configure / General tab and scroll down and CHECK the box labeled
"Use Point Symbols and Line Details". Then, then tap the Green Check in the upper
right to save your changes.
If this box is unchecked your symbols will not be displayed onâscreen!!!
***In SurvCE version 5.09 and older:
go into Equip / Configure / General tab and scroll down and CHECK the box labeled
"Use Point Symbols and Line Details". Then, then tap the Green Check in the upper
right to save your changes.
If this box is unchecked your symbols will not be displayed onâscreen!!!
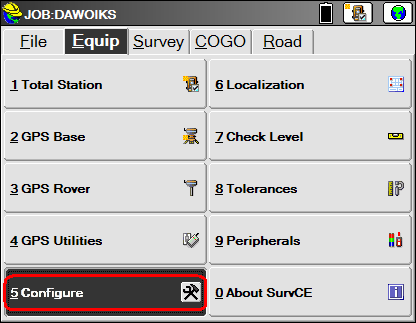
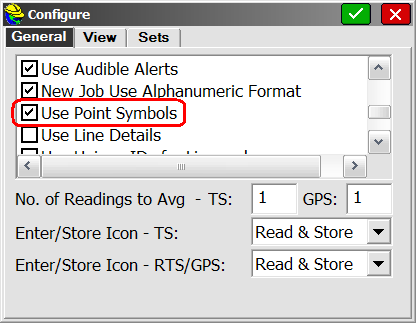 ***Please note: Symbols aren't currently supported on the Leica RX1250 data collector due to a custom reversed monochrome color scheme
Visit
***Please note: Symbols aren't currently supported on the Leica RX1250 data collector due to a custom reversed monochrome color scheme
Visit